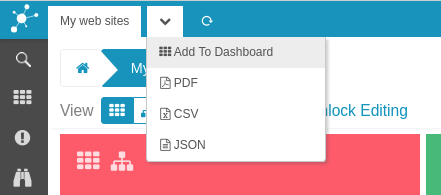Web Components: Breadcrumb¶
All Business Process renderers show a breadcrumb component to always give you a quick indication of your current location.
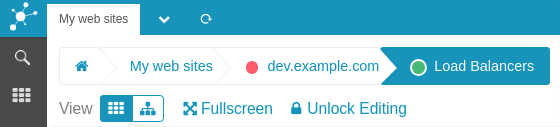
The left-most section shows the title of the current Business Process Configuration. The remaining sections show the path to the current Business Process Node currently being shown.
Hovering the Breadcrumb with your mouse shows you that all of it sections are highlighted, as they are links pointing to either the root level when clicking on the Configuration Node itself or to the corresponding Business Process Node.
All but the last section, showing your current position in the tree. Even if not being highlighted, it is still a link an can be clicked in case you need so.
In case you’re showing some related details in a split-screen view of Icinga Web 2, a click on any Breadcrumb section will switch back to a wide single column view to make it obvious that you moved to another context. It is also perfectly legal to open any of the available links in a new browser tab or window.
Available actions below the Breadcrumb¶
Choose a renderer¶
The first link allows to toggle the used Renderer. Currently a Tree and a Tile renderer are available.
Move to Full Screen Mode¶
Every view can be shown in Full Screen Mode. Full screen means that left and
upper menu together with some other details are hidden. Your Business Process
will be able to use all of the available space. Want even more? Then please
additionally switch your browser to full screen mode. This is usually done by
pressing the F11 key.
Once being in full screen mode you’ll find an icon on the right side that will allow you to switch back to normal view:

Hint: We know that the web application might request real full screen mode on their own. We refused doing so as many people find this being an annoying feature.
Unlock the Configuration¶
When clicking Unlock, additional actions are shown. One of them is immediately
shown next to the Unlock link and reads Config. It allows you to reach Configuration
settings for the your currently loaded Business Process Configuration:
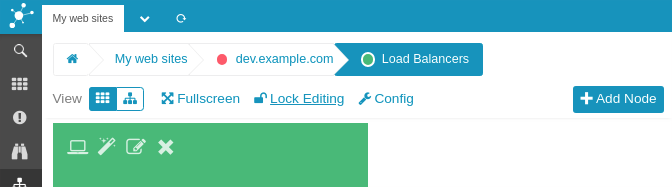
But there is more. When unlocked, all nodes provide links allowing you to modify or to delete them. Host/Service Nodes now allow you to simulate a specific state.
Other main actions¶
Add content to your Dashboard¶
When being in locked mode, you are allowed to add the currently shown process at the given path with the active renderer in the main (or a custom) Icinga Web 2 Dashboard: